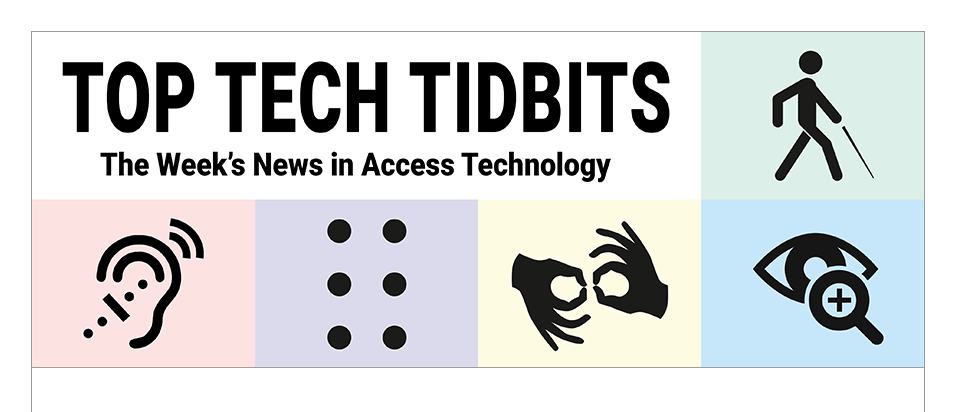↵ NEWS
JAWS Power Tip: Using Smart Glance
Released: 11/10/2022
Share to Facebook
Web page authors may frequently use text or background colors, different fonts, or certain text attributes to draw attention to specific content on a page.
For instance, when filling out a form and you enter some incorrect information, or completely forget to fill out a specific required field, error messages or the missing fields may become highlighted using specific attributes so they visually stand out from the rest of the page.
Another example might be the use of specific colors or fonts to show the selected option in a menu, or highlighting a company's contact details.
While a sighted user can easily glance at a page to quickly locate any emphasized content, a screen reader user will have a harder time locating this information since visually emphasized text may not always include ARIA attributes or HTML elements like headings that offer quick navigation.
The Smart Glance feature in JAWS and Fusion analyzes the page and ranks textual content in reverse order based upon the infrequency of its color, text attribute or font usage on the page. Colors, fonts, or attributes used least will rank highest as potential points of interest, referred to as glance highlights.
When a web page first loads, JAWS and Fusion now announces the number of glance highlights along with the number of links, headings, regions, and form fields. In addition, you can configure JAWS to play a sound to indicate a glance highlight as you navigate by character, word, line, sentence, paragraph, or when reading with Say All.
You can also use the following new keystrokes to review glance highlights on a page if available:
• Move to next glance highlight: Y
• Move to prior glance highlight: SHIFT+Y
• Display a list of all glance highlights on the page: INSERT+CTRL+Y
To configure the Smart Glance feature, including how glance highlights are detected on a page, do the following:
1. Open your web browser and press INSERT+6 on the number row to open Settings Center.
2. If you want your settings changes to apply to all applications instead of the current application, press CTRL+SHIFT+D to load the default settings file.
3. From the tree view, expand the Web/HTML/PDFs group and then expand the Smart Glance group.
4. Use the Indicate Smart Glance Highlights option to determine how JAWS indicates glance highlights. You can choose to have JAWS announce the number of glance highlights when the page loads (selected by default), alert you to glance highlights as you navigate by playing a sound, indicate glance highlights both when the page loads and as you navigate, or turn off all glance highlight indication. Press SPACEBAR to change this setting.
5. Use the Sensitivity option to change the sensitivity for determining a glance highlight. With a higher sensitivity, more results are displayed by also analyzing smaller text segments for special text attributes. Press SPACEBAR to change this setting.
6. Use the Include Elements group to choose whether or not links, headings, or form fields are included when analyzing pages for glance highlights. Even though there are navigation quick keys for moving to these specific elements, you may want to include these so you can use a single keystroke to quickly move to all useful elements on the page. By default, only fields marked as invalid or required are included. Press SPACEBAR on an element to check or uncheck it.
7. Once you have finished making your settings changes, select OK to save and close Settings Center.
The Power of JAWS!
This Tip Brought To You By: Freedom Scientific
|
|
To learn more visit the Freedom Scientific website, join the JAWS Software f/t Blind Club on Clubhouse, follow @FreedomSci on Twitter or Facebook, ask your smart speaker to play the Freedom Scientific Training Podcast or subscribe to the Freedom Scientific Training YouTube Channel. |