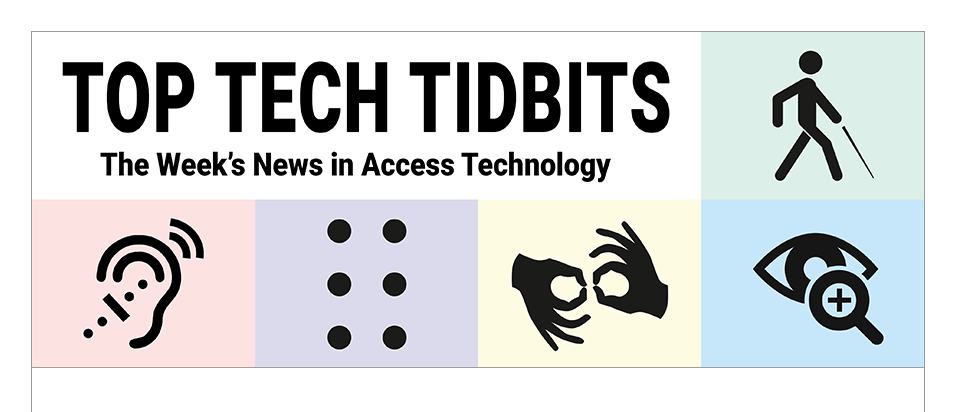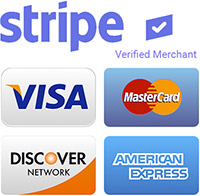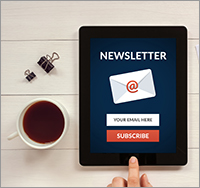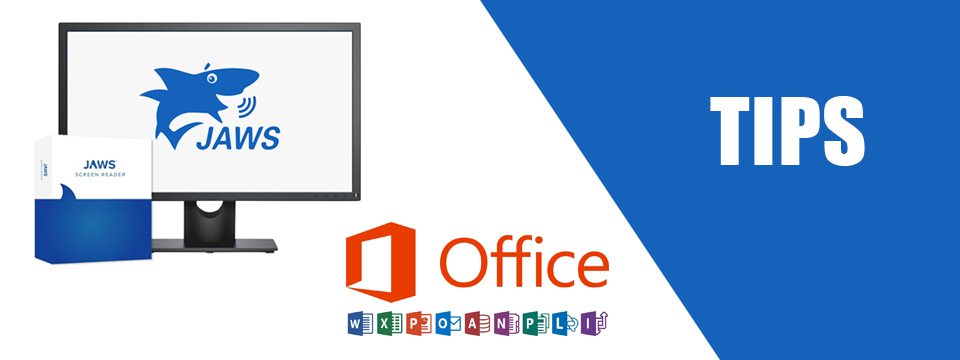↵ NEWS
JAWS with Microsoft Office Power Tip: How To Navigate Track Changes in Microsoft Word
Released: 6/15/2023
Share to Facebook
Track Changes is a feature in Word that allows you to view changes made to a document by you or other users.
Word tracks changes to both text and formatting, and you have the option to accept or reject them.
These changes appear in different colors or styles to separate them from other text.
JAWS will read the changes in your document as you navigate with reading commands such as the ARROW keys. You can also opt to show all changes in the Reviewing Pane.
To do this:
1. Press ALT+R, T, then P to expand this pane. Press H to display the pane horizontally and V to display it vertically.
2. Press UP ARROW or DOWN ARROW to navigate and read the changes.
3. Press ALT+R, T, then P followed by ENTER to close the Reviewing Pane.
To show all changes in the JAWS Virtual Viewer:
1. Press WINDOWS KEY+SEMICOLON {;} to open a list of items to display.
These include:
➜ Comments
➜ Footnotes
➜ Endnotes
➜ Revisions
2. Press UP ARROW or DOWN ARROW to navigate the list, then press ENTER on the type of change you want to view in the Virtual Viewer.
3. JAWS will speak the number of items displayed in the Virtual Viewer. Navigate them with your ARROW keys.
4. JAWS reads the change and its details, such as which reviewer made it and when. In the case of revisions, JAWS reads text and whether it was deleted or inserted. When on a change, press ENTER to navigate to that part of the document. Focus will then be in the document body.
To show all changes in the JAWS Revisions window:
1. Press INSERT+SHIFT+R. If Track Changes is turned off, JAWS prompts you to turn it on. In this case, the Revisions window does not open. Execute the command again after turning on Track Changes.
2. Navigate the revisions using your ARROW keys. JAWS reads all the details as described above. When on a change, press ENTER to navigate to that part of the document.
To navigate changes one-by-one:
You can also use JAWS Quick Navigation Keys to navigate your revisions one-by-one.
To do this:
1. Turn on Quick Nav Keys by pressing INSERT+Z.
2. Press R to move to the next revision.
3. Press SHIFT+R to move to the previous revision.
Press CTRL+INSERT+R to announce the revision at the current cursor location.
Hold down CTRL+INSERT and press R twice quickly to display the revision in the JAWS Virtual Viewer.
Read this information using reading commands like you would when reading a document, then press ESC to close the Virtual Viewer.
The Power of JAWS!
This Tip Brought To You By: Freedom Scientific
|
|
To learn more visit the Freedom Scientific website, join the JAWS Software f/t Blind Club on Clubhouse, follow @FreedomSci on Twitter or Facebook, ask your smart speaker to play the Freedom Scientific Training Podcast or subscribe to the Freedom Scientific Training YouTube Channel. |