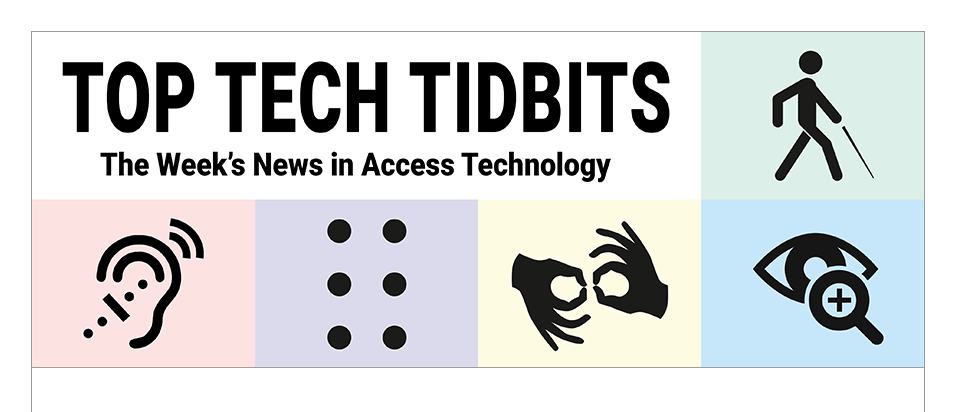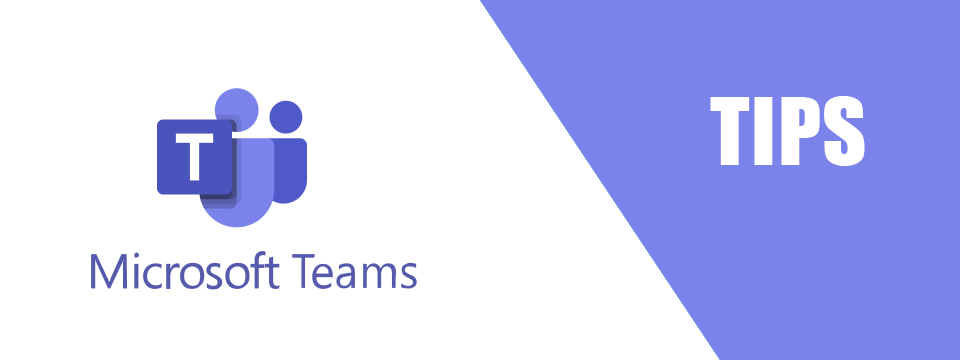↵ NEWS
Microsoft Teams Power Tip: Using Hash Tags To Group and Locate Topics For Future Reference
Released: 4/15/2021
Share to Facebook
While Teams does not promote hashtags as a feature, if you have used Twitter or Slack, then you are probably familiar with the concept of a hashtag.
A hashtag consists of the hash symbol (#) immediately followed by a series of characters or words with no spaces. For example, #CompanyPicnic is a hashtag. #WorkTravel is a hashtag.
All hashtags are case sensitive. Which means that #CompanyPicnic can be used to return different results from #companypicnic or #COMPANYPICNIC. However, we recommend that each word be capitalised.
Using Twitter you can bring up a list of all the Tweets which match a particular hashtag. However, if you can remember to do it, you can use this same feature in Teams as well. This means that you can tie topics of interest together and it is a much easier way of finding them in the future.
So, at the end of each message, type the hash sign (#) followed by your chosen hashtag reference prior to sending it.
Then, when you want to refer back to that topic later, you can simply type that hashtag into the search bar (CONTROL+E) and press ENTER.
By default you will be located on the Messages Tab, and pressing the Tab key twice should show you the results.
There is an Added Bonus: Over time, typing the hash sign by itself in the search bar will then present you with a list of recent searches containing your hashtags, so you can move through the list with the DOWN ARROW KEY to find the one you want, then press ENTER.
This Tip Brought To You By: Hartgen Consultancy

|
To learn more visit the Hartgen Consultancy website or follow @HartgenConsult on Twitter or Facebook. |