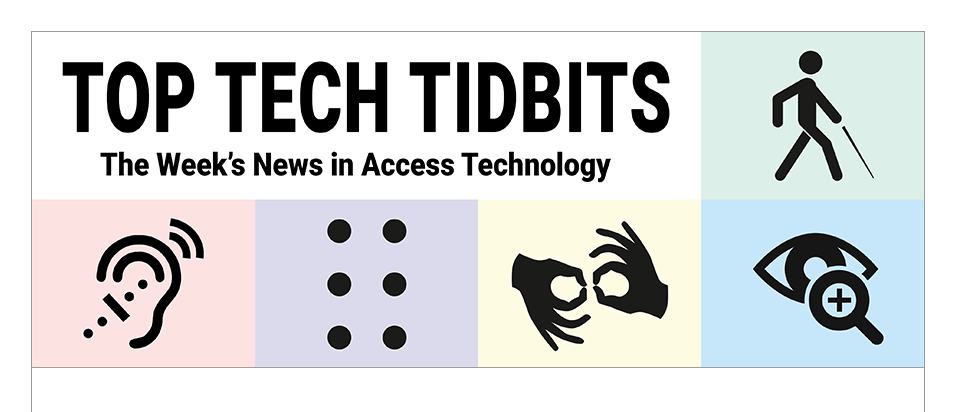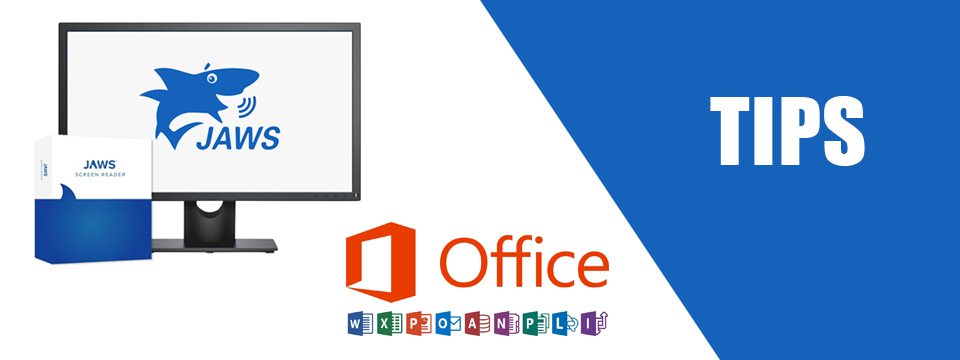↵ NEWS
JAWS with Microsoft Office Power Tip: Using the Quick Access Bar in Microsoft Office
Released: 4/29/2021
Share to Facebook
I wanted to share one of the great features of Microsoft Office for JAWS users. It is called the Quick Access Bar.
You can replace any of the existing functions in the Quick Access Bar with those you use daily.
The Quick Access Bar is located above the Ribbon.
You can press the ALT key followed by UP ARROW to find it.
You can use SHIFT+F10 or the APPLICATIONS Key to remove or add items to the Quick Access Bar. Just Arrow to the item you want to add or remove and press SHIFT+F10 or the APPLICATIONS Key.
The items in the Quick Access Bar can be launched by pressing ALT followed by the Number where the number represents the order of the functions.
The Quick Access Bar depends on which application and the section of the application in outlook. For example, you can have different functions for when you are writing an email vs. the calendar.
For more advanced users you can find the Quick Access Bar under Options in each application. You can see popular or all commands, remove or add items and even reorder the items.
Let's add something to the Quick Access Bar:
• Open Word.
• Press ALT key to move to the ribbon.
• JAWS will say "Upper Ribbon, Ribbon Tabs Tab expanded, Home Tab".
• If you don't hear this you could be in the single line ribbon.
• From the Home Tab you can now press the TAB key until you hear "Clear Formatting Button".
• This may take pressing TAB 11 times.
• Now press SHIFT+F10 or the APPLICATIONS Key.
• You should hear "Add to Quick Access Toolbar" and press the ENTER key.
Now press the ALT key and arrow UP to explore the items on the Quick Access Bar to figure out which number is assigned to the new function.
Remember the first function is 1, second is 2 and so on.
Feel free to use the SHIFT+F10 or the APPLICATIONS Key on any item on the Quick Access Bar to remove items.
This Tip Brought To You By: Freedom Scientific
|
|
To learn more visit the Freedom Scientific website, join the JAWS Software f/t Blind Club on Clubhouse, follow @FreedomSci on Twitter or Facebook, ask your smart speaker to play the Freedom Scientific Training Podcast or subscribe to the Freedom Scientific Training YouTube Channel. |