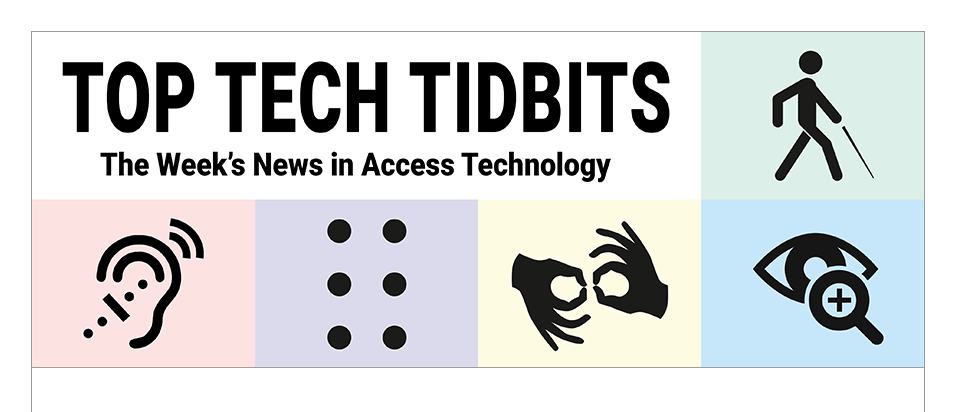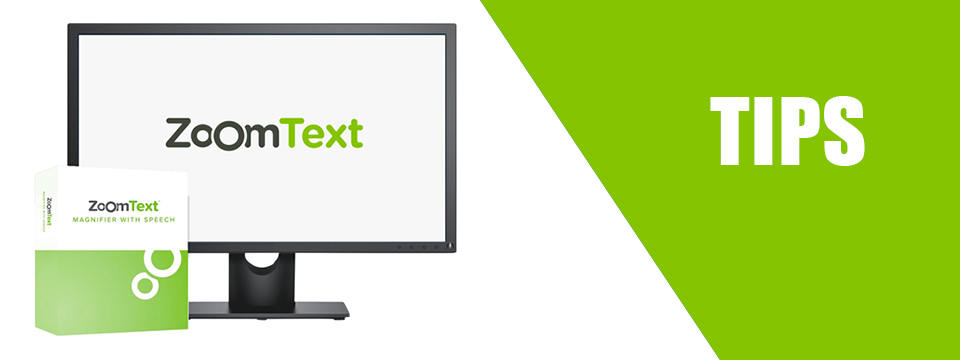↵ NEWS
ZoomText Power Tip: See It Magnified and Unmagnified with a Docked Zoom Window
Released: 5/6/2021
Share to Facebook
Most ZoomText users never stray away from using the Full zoom window, which makes sense because you normally want your magnified view to display as much of the desktop and your applications as possible. But there are times when seeing a magnified and unmagnified view at the same time is helpful. For example, you need a magnified view to edit and format text in a document, but you also want to see an unmagnified view of the document to see how your changes are affecting the document layout.
So, how do you do this? Simple, switch to one of ZoomText's Docked zoom windows: Top, Bottom, Left or Right. Docked zoom windows split the screen horizontally or vertically with a magnified view on one side and an unmagnified view on the other. Both views track the focus and mouse, so the area you are working on is visible in both views. Voila... problem solved!
Note: Docked Zoom Windows are not available when using Multiple Monitors (which we will cover in a future ZoomText tip). Here are two ways to switch to a Docked zoom window.
• Use the Zoom Window Type hotkey, CAPS LOCK + Z, to cycle from the current zoom window to a Docked zoom window. The Window Type hotkey cycles through all the available zoom windows types.
• On the Magnifier toolbar, select the Window button to open the Window menu. In the Window menu, choose One Monitor > Docked > and then one of the Docked window types.
Try out each of the four Docked window types to see which configuration works best for you. If needed, you can adjust where the split point in the Docked zoom window to make one side larger or smaller. This is done using the Zoom Window Adjust Tool, which you can activate by pressing CAPS LOCK + A.
These features are also available in Fusion.
The Power of ZoomText!
This Tip Brought To You By: Freedom Scientific
|
|
To learn more visit the Freedom Scientific website, join the JAWS Software f/t Blind Club on Clubhouse, follow @FreedomSci on Twitter or Facebook, ask your smart speaker to play the Freedom Scientific Training Podcast or subscribe to the Freedom Scientific Training YouTube Channel. |