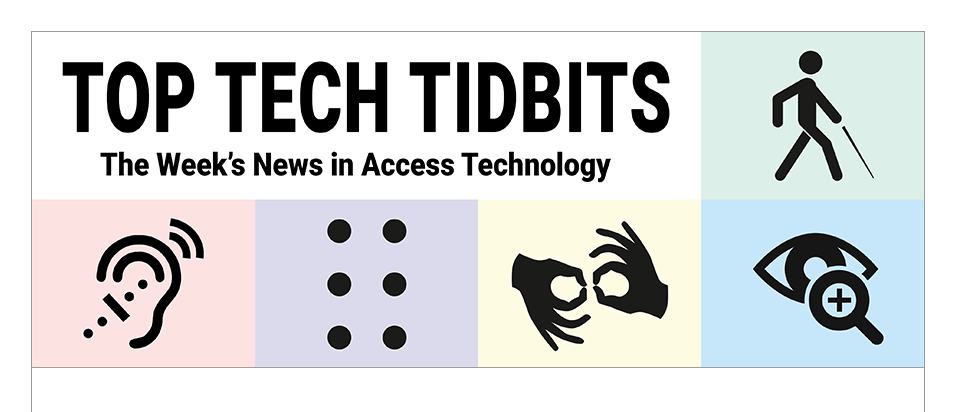↵ NEWS
Top 5 Keyboard Shortcuts for Speeding Up Search in Outlook
Released: 2/7/2021
Share to Facebook
There are many shortcuts to learn in Outlook, and some come in handy more often than others. If you receive a lot of emails, it's likely you frequently use the search function.
These shortcuts will help you navigate your inbox faster and more effectively.
Ctrl+E or F3
The reflex action to find anything these days is to use the Ctrl+F shortcut, but this actually forwards the email that's currently selected. The Ctrl+E or F3 shortcut is what you're looking for. This opens the Outlook search ribbon and places an active cursor in the search bar from anywhere within Outlook.
Ctrl+Alt+A
Depending on which module of Outlook you're in, using this shortcut will expand your search to include All Mail Items, All Calendar Items, or All Contact Items. This comes in especially handy if you've forgotten which folder you've saved a particular item in.
Ctrl+Shift+F
This opens the little-known but very useful Advanced Find window. Here you can specify what item you're looking for (message, contact, appointment etc.), where to look for it, how it's categorized, and much more. Narrowing down the search this way makes sure Outlook doesn't return too many superfluous results.
F4
If you don't want to search your whole mailbox, but just the content of a particular item, just click F4 to open the Find and Replace window. You need to make sure that the item is open (double click to pop it out), otherwise F4 won't do anything. Just type your search term into the bar, then click Find Next. Bonus tip: Ctrl+H will open the same window, but to the Replace tab.
Ctrl+Shift+P
This shortcut lets you create a Search Folder. This shortcut is useful when you frequently search for a particular phrase, emails to or from particular people, flagged mail, or any number of other criteria. You can use one of Outlook's pre-defined search folders, or create one of your own.