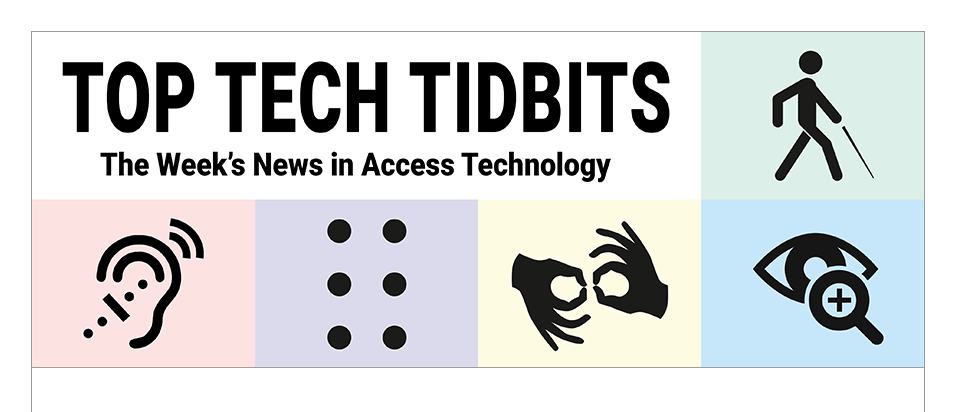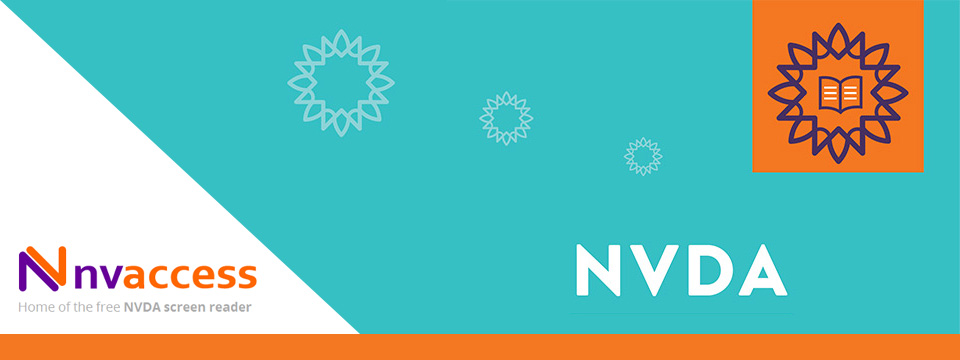↵ NEWS
Using Object Navigation in NVDA
Released: 3/24/2022
Author: Gene Asner
Share to Facebook
This tutorial will teach how to use object navigation. Rather than discussing what an object is to any extent, I believe the best way to teach most people about how to work with objects is to present examples for people to perform and discussions of those examples. I shall describe a bit about the organization of objects to provide a framework, but the real understanding will be experiential, from performing the examples and from the user's moving around once he/she knows how.
I don't know a technical definition of an object. I've seen such definitions but they do little to promote practical understanding. I am usually very interested in and recognize the importance of understanding terms but this is an exception. If you are curious, you may wish to pursue the subject of what an object is more definitionally and technically.
Though this may not be technically a good definition, I'll say that an object is a thing like a document or a button. A document can be very large, thus an example of a very large object. A button is small and buttons are objects, thus an example of a small object.
Objects are organized in hierarchies, as you move down an object hierarchy, each level down is more specific. For example, and this doesn't literally represent what you will find as you move down, but it gives you an idea of a hierarchy, let's say you start in the desktop object. From where you are in that object, you move down to the notepad window object. You will be able to move down to it if Notepad is opened. then move further down and get to an object containing menu icons in Notepad. If you are in the right place in the object and move down further, you may be in the document window, which would contain a document. As I said, a document can be a very large object, or a small one, depending on the size of the document. If you try to move further down, you won't be able to. You have reached the end of the hierarchy, the lowest level.
A more or less useful analogy might be an arm, a wrist, a hand, and the thumb and fingers on the hand.
The arm is the most general and the highest in our analogy to objects. It is used to move through areas of space to position the wrist and hand. The wrist is more specific to finer control of the hand. It is the next object down in the hierarchy. Then there is the hand, used for all sorts of finer manipulations of objects. And finally, the thumb and fingers, the lowest objects in the hierarchy.
I chose the hand and its fingers very intentionally. The hand has five objects in the lowest category, each attached to the hand. The thumb and fingers are all separate objects and all at the same lowest level. They are all connected to the hand, which is an object that is in the higher level.
Depending on where you are as you move through the hand object, you can move down into a finger and do what that finger can do. Rather than explain further, I'll now proceed to working with concrete items, explaining where I think it is useful or important, but the main emphasis will be on working with things and deriving an understanding in that way.
I shall use desktop layout commands. I don't use nor know the laptop layout commands. Someone may want to provide them.
We will use WordPad for our examples at this point.
First, issue the command numpad insert plus numpad 1 until you hear no previous review mode. That is to make sure you didn't use screen review and forget to go back. Object navigation is the default but I want to make sure everyone is using it.
Now, do the following:
Open WordPad. Type a bit of text. Now issue the close command. You are in the are you sure dialog.
Press the following keys and listen to all speech.
Numpad 8.
Numpad 7.
Numpad 9.
Numpad 8 reads the current line in the object you are in. You hear save.
Numpad 7 moves back one line in the object.
You hear top, save.
That's because there is no previous line.
Numpad 9 moves you to the next line in the object. You hear bottom, save because there is no next line.
This is a small object. It is only one button. Button isn't announced for some reason but it is a save button.
Now, let's move to the next object to the right. Issue the command numpad insert plus numpad 6.
You have now moved to the next object. It is a bit of text, the do you want to save question. For some reason, this dialog doesn't work as expected when moving to next and previous objects. Usually, if you move to the next and previous objects, you will get to the last one in the direction you are moving. At that point, you will hear either no previous or no next. In Wordpad, for some reason, you can move to the right all you want and go around in a circle. You can't move left at all. This is not how moving by object usually works but if you try moving to the left, you will see that you can't. I have almost never seen this behavior but that is how Wordpad is and it is why we aren't going to demonstrate moving to the left in Wordpad.
To move to the right by object the command is numpad insert+numpad 6. To move to the left, the command is numpad insert+numpad 4.
Each time you move to another object, you can use the review keys I showed you earlier to see if you can move around the object and to read the current line. That is, numpad 7, back line, numpad 8, say current line, numpad 9, forward one line. That is true whether you move by object to the right or by object to the left.
It is also true for moving by object up or down the higherarchy. We'll get to how to do that shortly. Any time you move to an object, it is true.
If you were using screen review, you would use the same commands to review the screen, numpad 7, 8, and 9. You would be moving in the screen, not specifically in an object.
At times objects are small, as these are, at times they are very large.
To see a very large or a larger object, finish closing WordPad, then open a large document in WordPad. Either that or open WordPad and type a number of lines of text.
If you use numpad 9 to move through the document, you will find that you can move through the entire document. The entire document is one object.
If you were using screen review, you would only be able to move as far up or down as the screen that is now visible.
The command to go into screen review, if you want to experiment, is numpad insert plus numpad 7. There may be another mode, document review, but keep moving until you get to screen review. Don't forget to go back to object review when you are finished in screen review. If you don't, some things you do may not work as expected.
There are times when you can see things using screen review that you can't using object review. There are times when the opposite is true. One isn't better or more useful than the other, though one may be of more use to a person, depending on how they use a computer, in other words, what programs they run and perhaps, how they work with certain programs.
Now that we have demonstrated how to move from one object to another on the same level, let's see how to move from a higher object to a lower and to move in reverse. We shall combine that with moving in objects to see how you can get information about what is in an object.
Let's continue to use Wordpad. Open it and write some text, even something short like This is demonstration text would be fine.
You are now in the object that is the document.
The command to move up in the object hierarchy is numpad insert+numpad 8.
To move down to a lower object, the command is numpad insert+numpad 2.
Try moving down using numpad insert+numpad 2. You will hear "No objects inside."
Remember the analogy of the hand. You are already in the document. There is no reason to have any objects inside or lower than that. You are already working, to use our analogy, with your fingers.
Let's move up to the hand, Remember that as you move up, each object becomes more general. Before you move up, use numpad insert+t to read the title bar. Now, move up. The command again is numpad insert+numpad 8.
Notice that you hear the same thing both times with one difference. You hear the word window when you move by object.
You are now in the object that is the window above the document, and the title of the document is spoken, or just saying what the object is if you haven't given the document a title.
Issue the command numpad 8. You will hear the current line in the object read. Now, let's see if there is more content in the object. Move back with numpad 7. You will hear top, and then the same thing you heard before. You are on the first line, what NVDA is calling the top.
Start moving to the right, using numpad 9. I don't know technically what this is, but it may look like a tool bar. I would expect to hear things like this moving in a tool bar. Tool bars show commands. The purpose is to show commonly used commands and not have the sighted user have to look through menus or ribbons to find them. This structure has a number of things grouped on each line. Tool bars may just have one thing on a line. The principle is the same, whatever this is, technically.
Since there is more than one thing on a line, we'll use the read current item on the line. The command is numpad 5. Read previous item is numpad 4 and next item is numpad 6.
As you read in these ways, you can hear the commands one at a time. You are located at the command. You move to the item you hear announced.
Move back and forth using numpad 7, 8, and 9 and 4, 5, and 6 to help get the commands in mind.
To move by and speak a single character, the commands are numpad 1, 2, and 3. So, the pattern is, single character, numpad 1, 2, and 3.
Single item such as word, numpad 4, 5, and 6.
Line, numpad 7, 8, and 9.
Now, let's move up to the next higher object, by analogy, the wrist. The command, again, is numpad insert numpad 8, the same command you used to move up before. You will hear, desktop window. You have moved to the desktop and are completely out of Wordpad. So, to be analogically correct, we are in the arm, not the wrist. Don't worry if we follow the analogy perfectly, the idea is the important thing.
Suppose you want to return to the Wordpad object. If you use the move down command here, you will likely not move back into Wordpad. You would expect to, since that is where you came from but you have moved to the desktop window and may now be in a different place. An easy way to move back is to alt tab, then release alt and tab, then alt tab again. You have moved out of Wordpad and back in. By default, NVDA follows where you are when moving using system navigation. You left Wordpad when moving up by object, but you were still in the program in the system. Alt tabbing, releasing alt and tab, then alt tabbing again moved you out of Wordpad, the object navigator followed to your new location, then it moved back to Wordpad again, when the system focus moved there again. You are in the document again. System focus is in the document where we started.
Knowing this will save you lots of frustration if you move somewhere you don't want to be and you want to get back. If there is only one Window opened, go to the desktop and then alt tab into the program you are working with again. It doesn't matter how you move out and back.
Now, let's see how you can see information by moving into an object, by moving down from the object you are into another object. We already have moved up through objects.
For this demonstration, open Notepad.
Type a little text such as, This is demonstration text.
You are now in the document, the entire document is one object.
Move to the object to the left with numpad insert+numpad4.
You will hear Application menu and some explanation of what commands are there.
If you use numpad 8, you will hear repeated what you heard before.
If you use numpad 7, you will hear top. There is no previous line. Use numpad 9 and you hear bottom. There is no next line.
Move to the next object to your left. You hear close, button, closes the window.
That is an object and there is nothing else in that object as you can determine as you did before.
Continue to move left by object, numpad insert+numpad 4. You will hear most of the items you hear when you open the application menu in a program with alt space. Each item is a single object.
Remember that objects can be very large, an entire document, or very small, as here.
Move right again until you get back to application menu bar.
Is there an object below this?
Use numpad insert+numpad 2 and you will move to an object inside or below this one.
You will hear file submenu, alt f.
This is one object.
If you move right by object, you will move through the menu items you usually get to with alt and moving with the right arrow.
Move left by object to get back to file.
Try moving down to see if you can move into an object containing the file commands such as open, new, etc. You can't.
So you open the object instead.
There are two ways to open an object.
Use the command numpad insert+numpad enter. Numpad enter is the long key at the bottom right of the numpad. Hold numpad insert and while doing so, tap numpad enter.
Do so now.
You are now in the file menu. Each file item is an object. Start moving right by object and you will move through the menu items you usually move through using down arrow.
To take an action, use the same command you used to open the menu, numpad insert+numpad enter.
Move to open and try it. The open dialog comes up.
You have done exactly the same thing you usually do another way. Since you don't want to open anything, close the dialog with escape. You are now back in the main window and so is the object navigator. Remember that by default, the object navigator moves to where the system focus moves to when it changes.
I'll explain the other way to open an object a little later.
You wouldn't ordinarily use object navigation in Notepad because you can do everything from the keyboard. Object navigation is for times when you can't do something, including getting information you want.
Let's have one more example. This time, its how to get information when that is all you want to do.
As you may recall, you are back in the document window of Notepad.
Move right by object.
You get to the status bar.
You hear it announced.
But you need to move into the object to hear the information.
If you move down, numpad insert+numpad2, you will hear the information in the status bar read.
That is the object inside the object that says status bar.
We are close to the end of the tutorial but I'll show you two other things.
First, the other way to take an action such as open an object. Instead of using the command I showed you before, you can do the same thing using the virtual mouse.
Route the mouse to where you are with numpad insert+numpad slash.
Then left click it by just tapping numpad slash by itself.
You have now taken the same action you did before.
I'm telling you both methods so you may use the one you want and so that if one method doesn't work where you are you can try the other. They usually both work.
And for our last demonstration, I'll tell you something that appears to be little understood for its value.
The command is often thought of as a read dialog command. It does much more.
It is insert b. You can use either insert.
It reads all controls in the active window. It may read more such as text as well but not necessarily. With all the objects that may be in a window and with objects being inside of objects, you may find something you are looking for by using insert b that you aren't finding by manually looking. Sometimes, you may want to use the command out of curiosity to see things that are in a window just to see what is there. At times, its interesting to see things like tool bars that a sighted person would use and that you wouldn't generally use. Sometimes, you may find a feature you didn't know about that you might want to use. You can probably use it from the keyboard, though you may need to use it with object navigation. You may be able to use screen review butt often not.
If you stop speech with control when you're on an item, the object navigator will be on the item. If you stop it a little before or after, the object navigator will not be on it, but it will be close. But because of how objects are organized, you may find it easier to issue the command again, hear things read, and now that you know what you are looking for, press control as the item is read.
I hope you find this tutorial useful. If things seem unclear, experimenting by moving around programs and looking at the descriptions of moving through programs and moving through the ones I've discussed may make things more clear.
I think that object navigation is something that is puzzling to most people but as they work with it, with good instruction, it becomes clear. I hope you find this to be good instruction.
This Tip Brought To You By: Gene Asner