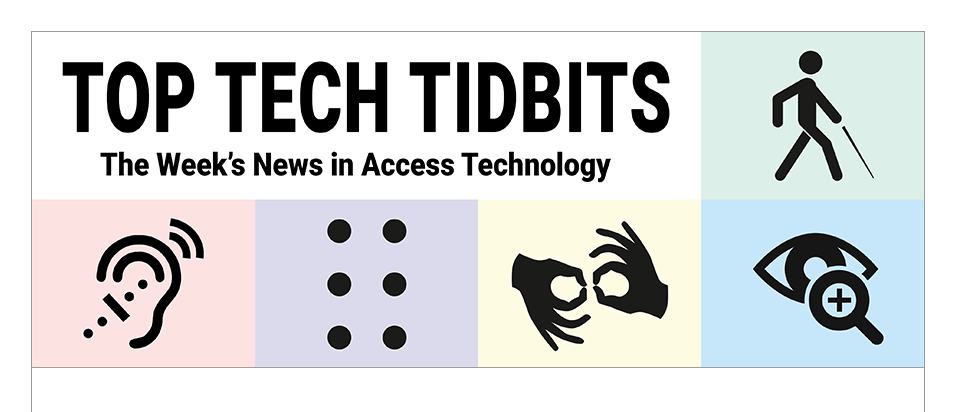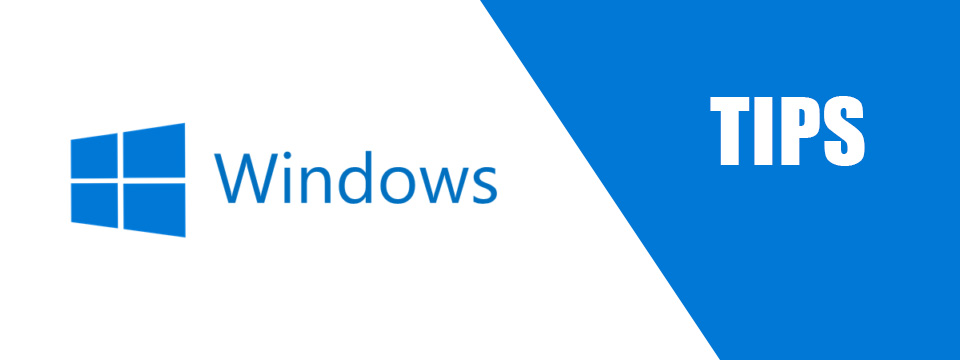↵ NEWS
Using Ribbons to Control Program Functions in Microsoft Windows
Released: 3/31/2022
Author: Gene Asner
Share to Facebook
Original Source is a Post on the NVDA Group on Groups.io: Using Ribbons in Windows at : https://nvda.groups.io/g/nvda/message/46589.
Before getting into the ribbon controls, I'll discuss a control found in later versions of Windows that you need to know about -- the split button. Split buttons are not used only in ribbons, but in other parts of Windows as well. It can be described as a merger between a regular button and a dropdown list, where the dropdown allows you to modify the action of the button itself or to show options other than the default option for a split button.
Let's take an example. Let's say you come across a split button that says shut down Windows. If you press enter on that button, Windows will shut down. That is the default action, and it was announced. Split buttons often show more options if you either right arrow while on the button or down arrow. As an example, if you are on the Shut Down split button, you can right arrow and a list of options will open. The items in the list include sleep, hibernate, restart, and others. You up or down arrow through the list or use the short cut commands you hear announced as you move through the list. the letter shortcuts almost always take actions without pressing enter so be careful when using them, just as you are in menus.
So, let's review. You find a split button that says shut down. If you press enter, the computer will shut down. If you right arrow, other options may be displayed. Or if you down arrow, other options may be displayed. A split button won't work with both methods. One method, either right arrowing or down arrowing will do so if it can be done with that button. Try both methods if you don't know which one might work. If you are on a tool bar which extends across the screen from left to right, down arrowing will open additional options. If you think about this, it makes sense. If you are in a menu, down arrowing will move you to the next item in the menu. So you right arrow on the split button to cause it to display more options. In a tool bar that extends across the screen from left to right, right arrowing will move you to the next item in the tool bar. So you down arrow when on the split button to cause it to display more options. But some tool bars run up and down the screen, as menus do. And at times, you may not be sure which way a structure extends on screen. So, as I said, if you are not sure or don't know, try both methods of causing the split button to display more options. Often, one of them will work. If you open the options a split button offers and don't want to work with them, arrow in the opposite direction to move out of them. For example, if you right arrowed to open more options, left arrow. You can also hit Escape to close any list opened by either a right arrow or down arrow.
Some split buttons don't do anything when you right arrow or down arrow. In that case, open them with alt down arrow. Then tab through the additional options. I've almost never worked in this way with split buttons but if you want to close a split button, try alt up arrow if you've used alt down arrow to open it.
Now, on to ribbons themselves.
Regarding ribbons, much of the complaining about them is not warranted if you understand how they work and how to use short cut commands effectively and efficiently. and I would strongly recommend against using the JAWS virtual menus, no matter what the JAWS training material says about ribbons being difficult to use. The training material is just plain wrong and by using virtual menus, you will be unnecessarily dependent on one screen-reader. There are other disadvantages to using them which I won't go into here.
Try looking at ribbons in WordPad and doing what is described below. Everyone with Windows 7 or later has WordPad on their machine. WordPad provides a good environment to look at and practice working with ribbons. So, by the way, does Windows Explorer/File Explorer.
The essence of working with ribbons is this:
Press alt to move to the upper ribbon.
You will probably be on an item that says home tab. Items on the upper ribbon are announced as tabs such as File Tab, Home tab, View tab, etc. Most tabs have a ribbon associated with them, the routine exception being the File tab. The File Tab is commonly a list of controls, but some File Tabs, such as the one in File Explorer, is a collection of Split buttons and straight buttons, followed by a file list.
To see what ribbons are available, right or left arrow repeatedly to move through the tabs to expose the ribbon for each. Move in one direction to move through all of them, just as you would to move through all the menus.
For this demonstration I will move using with the right arrow and suggest you do so as well. When you get back to where you started, you can keep right arrowing to move through the items again, if you wish. You can move through all the items as many times as you want. Or you can move with the left arrow whenever you want to move in the opposite direction.
Stop at the View Tab, then start tabbing. You will move through all control groups and their individual controls in what is called the lower ribbon, which is the "nuts and bolts" of the individual ribbon.
In other words you tab to see the items in a ribbon once you move to it. Tab moves you forward through the items, shift tab moves you backward. So tab and shift tab are used instead of up and down arrow.
Many items in the lower ribbon are buttons. Use either the space bar or enter to activate the button. You may find a button that opens a menu and if you press enter or the space bar, you will then be in a menu.
Each time you move to an item, you should hear the short cut command to work with that item.
But JAWS has a bug and you often won't. If the short cut is not announced, use the command JAWS key tab. If you are using the default JAWS key, it is either Insert for desktop keyboard layout or CAPS LOCK for laptop keyboard layout.
Try tabbing to an control in a WordPad ribbon then using the command insert tab. You will hear some extraneous information. The last thing you will hear is the short cut sequence. You can repeat the information by repeating the command as often as you want.
Let's look at an item which is usually called the application menu. Return to the main program window in WordPad by closing the ribbons. You can either press escape repeatedly, if necessary, or you can press Alt once. Now, open the ribbons again with Alt. Start right arrowing until you get to the application menu. You will hear application menu and then something like button drop down grid. Never mind drop down grid. It's a description you don't have to worry about. The important things are that you are on a button and at the application menu. Press enter or the space bar to activate the button. Activating the button opens the menu. Start down arrowing. you will hear all the short cut commands necessary to open an item or take an action. When you got to the menu item, you heard alt f. When you open the menu and move through it, you will hear all the letters announced. for example, if you down arrow to save as, you will hear alt f a. that means that, when you are in the main program window, you open the menu as you always did, alt f, then type a. Alt f opens the menu and a then opens save as. Ribbon programs have one menu and you should look through it. Many important and common commands and interfaces such as options may be there. By options, I mean the kind of options interface you used to find in the tools menu.
Now the we have seen the menu, let's look at the ribbons structure some more.
To review, and add more information, as you have seen, you can move to the ribbon interface with alt. Then right and left arrow, just as you would move from menu to menu.
You can also move to a ribbon using alt and a letter. So, alt h takes you to the home ribbon. Alt v takes you to the view ribbon, etc. Once you are on the ribbon you want to work with, tab to move forward through the items in a ribbon. Shift tab to move back through the items. So tab and shift tab are used instead of up and down arrow. Ribbons are divided into categories which you will hear announced as you tab. for example, in an e-mail program, a ribbon may have a category named respond. You may hear this announced as respond tool bar. As you tab, you will hear commands such as reply and forward in the respond category. When you hear a category announced, don't tab until you hear everything spoken. You will miss the first command in the category if you do. I'm talking about working with an unfamiliar ribbon. there are often many more commands and items in a ribbon than in a menu. So memorize command sequences for items you know you will use regularly. As I said, there are different categories in ribbons to help organize items. You can quickly jump from category to category in a ribbon to help you see if there is a category you want to look through.
Move to a ribbon in WordPad. For example, alt h for home or alt v for view.
Then repeatedly issue the command control right arrow to move forward from category to category and control left arrow to move back. When you get to a category you want to hear the items in, start tabbing. Of course, you can shift tab to move back.
Open a ribbon in WordPad and tab through it to see how it is organized by moving through it.
Then use control right arrow to move by category and tab to see what is in a category.
Commands such as control o, control n, control s, control r, etc. are mostly retained in programs that use ribbons, though you won't hear them announced. If you don't already know them, you'll have to find them in ways such as by looking at a list of keyboard commands for the program. Such lists are often available in the help for the program. If you already know the commands from having used an older version of the program, most or perhaps even all of the commands you know will work.
This Tip Brought To You By: Gene Asner