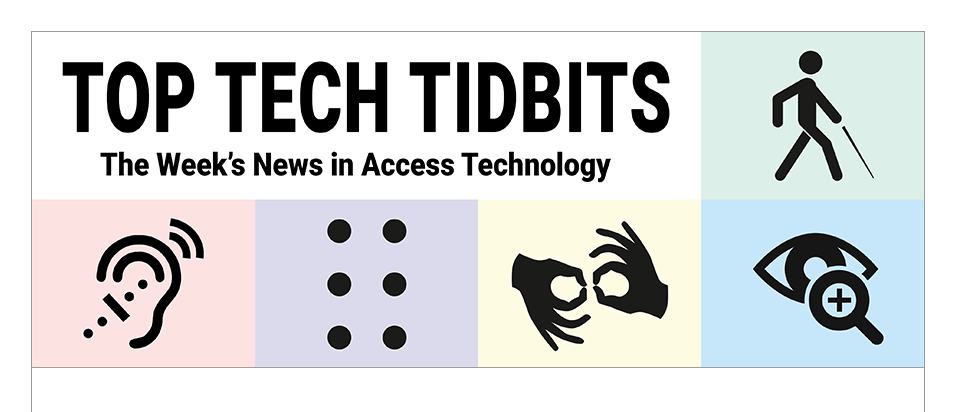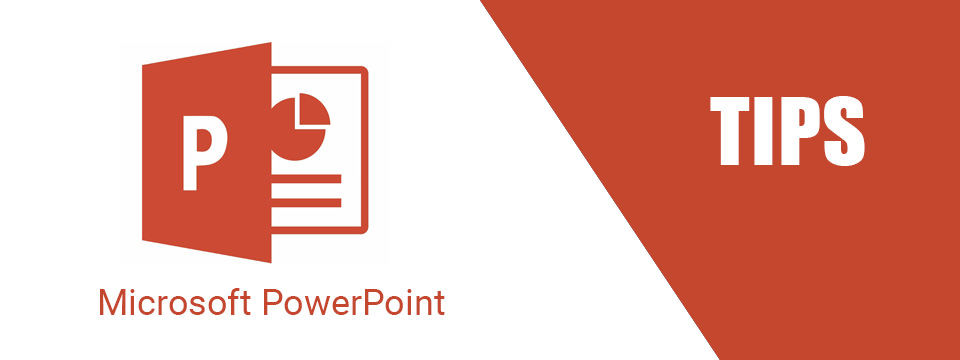↵ NEWS
Tips For Using a Screen Reader to Present with Microsoft PowerPoint
Released: 6/9/2022
Author: Robert Lee Beach, Assistive Technology Specialist
Share to Facebook
A recent post on a listserv asked about blind individuals using PowerPoint to create and present. Here is my response, edited and reorganized for better reading.
I am blind and give PowerPoint presentations on a regular basis. I even create the content myself. Once I have it the way I "think" it should be, I have sighted colleagues review it to make sure everything does look good. This is a good practice for everybody, not just individuals with vision impairments.
I use JAWS and find it doable, while not the easiest to do. Creating the content is not difficult, formatting to be pretty is what can take some time and thought. However, if you understand some basics, it is relatively easy.
There are a couple of ways to create the initial information for the PowerPoint presentation. The first method is to create the content in Word using headings to mark the various parts of the presentation. A heading 1 style should be used to indicate a new slide. The text marked as heading 1 will become the title of the new slide when pulled into PowerPoint. Anything marked as a heading 2 will be the main bullet points of the slide and heading3 will be the subpoints. You can go deeper than that if needed, up to a level 6. I personally have never found the need to do this.
The other option is to enter the information directly into the placeholders of the PowerPoint slides.
While in normal view for editing:
• TAB will move between the placeholders on the slide.
• ENTER will start edit mode on the selected placeholder.
• ESC will exit edit mode for the placeholder.
• PAGEUP / PAGEDOWN will move between slides.
• CTRL+M makes a new slide which will have the default format or sometimes the same format as the previous slide.
• CTRL+N creates a new presentation.
• As always, CTRL+S will save the slide.
• CTRL+O will open a presentation.
To present you will need to be in slide show mode.
The following keys are for presenting:
• The F5 key will launch slide show mode.
• SPACEBAR will advance a slide.
• BACKSPACE will go back a slide.
• ESC key will exit slide show mode and return to the normal view for editing.
Contrast is important for the presentation. I have tried several combinations over the years.
Here are some thoughts on what I have tried:
• Blue Background with White Letters — This is probably my most often used because I have received so much positive feedback from sighted participants on the contrast. They felt it was very easy to read.
• Parchment Background with Black Letters — This is probably my second most often used setup. I have received lots of positive feedback here as well.
• Black Background with White Letters — I do not use this one as many folks said the contrast is too sharp and makes it hard to read for an entire presentation.
Feel free to contact me if you have further questions.
This Tip Brought To You By: Robert Lee Beach, Assistive Technology Specialist