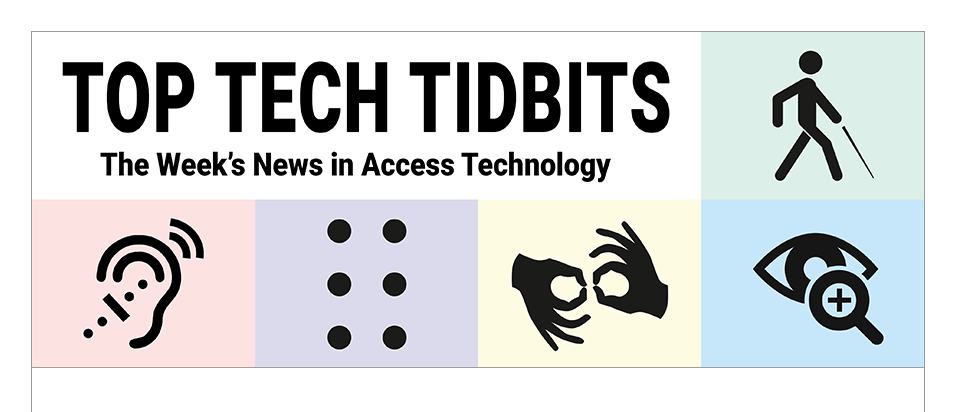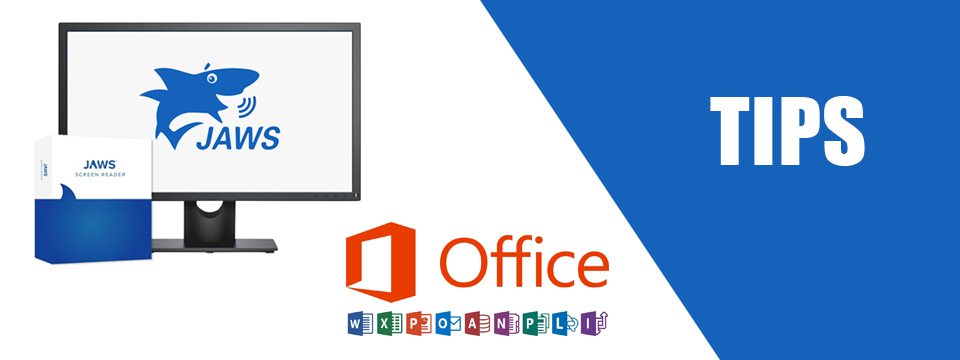↵ NEWS
JAWS with Microsoft Office Power Tip: How To Use The Paste Recovery Table And Why You Might Want To
Released: 6/23/2022
Share to Facebook
Have you ever pasted something in Word and heard JAWS say "Paste Recovery Table?" Then you hear "Keep Formatting".
What does this mean? When we press CTRL+V it should be obvious what we want to do. Word should just paste whatever is on the clipboard and move on. So why doesn't it?
What Word is saying is that the text that you are pasting does not match the same formatting as the destination document.
This is a setting you can turn off, but be warned, this means that you will forever live with messy documents. Rest assured, Microsoft really is trying to help you.
Let's first take a look at how to use the Paste Recovery Table:
• Copy text from one document.
• Switch to another document and paste the stuff you copied with CTRL+V.
• Now you hear JAWS say "Paste Recovery table, Paste Options, Keep Source Formatting".
You have three options. You can use the TAB key to move between them:
• Keep Source Formatting: This means you copy the formatting from the previous location.
• Merge Formatting: This means you will switch the formatting of the stuff you are pasting to match the formatting of the destination document.
• Keep Text Only: This means you strip out all formatting.
You will also see a button called "Set Default Paste." This is where you can tell Word which of the previous three options you want to be the default. If you set your default paste option, this means you can just hit CTRL+V and if that dialog pops up you can hit ESCAPE and be happy because Word has followed your command.
Now, let's say you set your default paste to keep formatting, but you want to merge the formatting. You just need to press the RIGHT CTRL key to bring up your options.
Let's see how we can turn off the feature and just make paste work as expected:
• Open the Microsoft Word menu with ALT+F.
• Press the letter "T" for Options.
• Press the letter "A" for Advanced.
• Press ALT+O to cycle through the options until you hear "Show Paste Options button when content is pasted".
• Use SPACEBAR to toggle this option and press the ENTER key to save the setting.
The Advanced section of the Options dialog of Microsoft Word has a section where you can set all of the default paste options:
• Open the Microsoft Word menu with ALT+F.
• Press the letter "T" for Options.
• Press the letter "A" for Advanced.
• Now you can press the TAB key to explore the different options.
The Power of JAWS!
This Tip Brought To You By: Freedom Scientific
|
|
To learn more visit the Freedom Scientific website, join the JAWS Software f/t Blind Club on Clubhouse, follow @FreedomSci on Twitter or Facebook, ask your smart speaker to play the Freedom Scientific Training Podcast or subscribe to the Freedom Scientific Training YouTube Channel. |